
フォートナイトのFPS値ってすごく小さくないですか?
[/word_balloon]ロビーでは左下に、バトル中は画面右上のマップ横にちょこんとあるだけ。
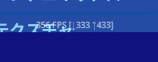
パソコン勢の限定になるんですけど少し調べたので記事にしてみました。
目次
フレームレート(FPS)とは
簡単に言えば画面の切り替わる回数です。
1秒間に60回切り替わるのであれば60FPS。
任天堂スイッチの場合なら30FPSが上限でPS4なら60FPSが上限です。
ネット環境や機材環境でフレームレートが上下しますが、スイッチとPS4では画面の切り替わりに2倍の差があります。
実際にスイッチでフォートナイトをしてた僕がps4でゲームした時は「感動の一言」
画面の切り替わりが倍になったことで、敵が見えやすくなったり接近戦の勝率が圧倒的に上がったりします。
また、当時はネット回線弱者だった為、気がつきませんでしたがネット回線をよくすることで安定してリフレッシュレートを維持することができました。
フレームレート(FPS)が高いとゲームする上で恩恵は大きくゲーミングパソコンでは240FPSを目指す人も多く、いかにコストパフォーマンスを上げるかが話題です。(この設定をすると安定した!ここを下げると240FPSから下がらない!など)
大事なフレームレート(FPS)の表示が小さすぎる!(フォートナイト)
設定と検証をして安定したフレームレート(FPS)を出したくて、ゲームしながらがら値を見てもとにかく小さい!
滑らかな映像は出てるか!?を確認したいけど小さいから動画の編集中に
こんなに出てなかったんだ、、、となってします。
FSP値だけでもグッと大きく出来たらいいのにと思って調べました!
ゲーミングパソコンでフレッシュレート(FPS)を常時表示させるソフトウエアを見つけた
ゲーミングパソコンの設定を変えることで自身のプレー中のフレッシュレート(FPS)を確認することはとても重要です。(設定が決まるまで)ハイスペックなのに設定不足で性能を発揮しきれないこともあります。
- ゲーム側の各設定が終わる(狙ったFPSが安定する)まで
- ゲーム配信でFPSを見せたい
以上の場合は、ある程度(今以上の)大きさにFPS値を表示させておきたい!
フリーソフトのご紹介!
GeForce Experience
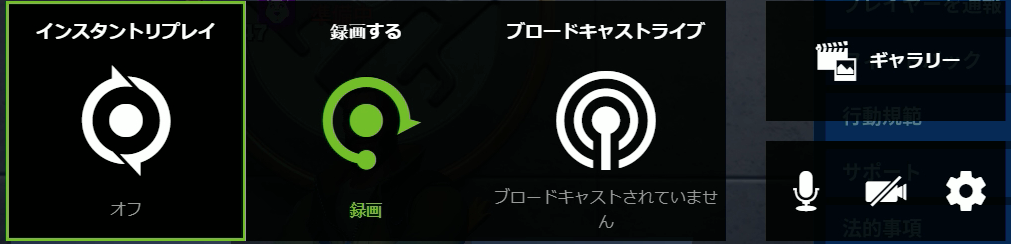
「GeForce Experience」NVIDIA GeForceを搭載してれば使用できるフリーソフトです。
僕のガレリアXFはNVIDIA GeForceの2070Superのグラフィックカードを使用しているので「GeForce Experience」が使用できます。
意外と知られていないフリーソフトです。

もちろんフォートナイトだけではなくPUBGなどほとんどのゲームに対応していて、ライブストリームの録画や、YouTube、twitch,facebookで共有うできたり最長で15秒のGIF画像の作成やゲームを中断しないで4Kのスクリーンショットも撮れます。実際にフォートナイトのゲーム配信で「GeForce Experience」を使っている方もいました。でもOBSで配信の方が拡張性は大きいと思いますけど。
・https://www.nvidia.com/ja-jp/geforce/geforce-experience/
導入後、「HUDレイアウト」という項目から「FPSカウンター」を選択し、四隅の表示させたい位置(もしくはオフ)を選択するだけで設定完了です。ゲーム起動時に動作フレームレート(fps)をリアルタイムで計測し、指定した位置に表示してくれます。
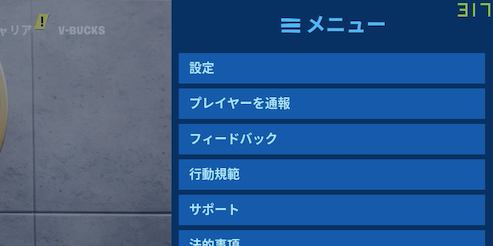
↑右上に設置した場合です。場所は4カ所に設定できるのですが、思ったよりも小さかったですね。表示場所は帰れても、任意の場所に設定できるわけではなく「表示はさせれる程度」です。
フォートナイト設定よりも優れている点
- 単位が小数点以下が表示されないのでチラチラしない
- 色が明るい緑で見やすい
- 文字が少し大きい
MSI Afteburner
これは使ってないんですけど
MSIが提供する無償ソフトの「MSI Afterburner」メモリの使用率やCPUの温度なども表示してくれる優れたソフトウエア。
使ったことはないのですがアクティブハードウエア監視グラフで、GPUの使用率やコアクロック、メモリロックなども見れるのでその中でフレームレートにチェックし、同時インストールのRive Tunerというソフトから表示設定で画面上に設定できます。
・https://jp.msi.com/page/afterburner
まとめ フレームレートの表示
今回は「GeForce Experience」NVIDIA GeForceグラフィックカードの無料ソフトを使用してフレームレート(FPS)を表示させましたがパソコンなら、他にも様々なフレーソフトがあります。少しづついろんな設定ができるソフトを導入して快適なゲームライフを送りましょう!


