
ガレリアXFを購入し240FPSを簡単に出せると思っていましたが現実は甘くありませんでした。
グラフィックボードはあのRTX2070Super!!
MSIのではなくPalit製のグラボなんですけど(MSI製のかっこいいのは高くて、、、)それでも性能はよくて、瞬間では400FPS以上も出せるガレリアXFですが、ゲーム後半やアリーナ、大会でプレイヤー混み合う時は処理能力が落ち込み高スペックゲーミングパソコンでも設定を間違うと100FPSを下回ってしまう場合があります。
フォートナイトのプレーに不要な部分を下げたり、調整する事でゲーミングパソコンの本来の性能を発揮させましょう!
【ゲーミングノートPC】144FPSのガレリアを購入したのでレビュー!
目次
240FPSを目指す設定を紹介
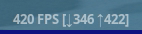
「記事リンク」で購入したガレリアXF (i7-9700F RTX2070Super)のスペックや金額を紹介してます。
もちろんロビーにいて負荷がかかってない時ですが、設定後は最大で500FPS超えます!(バトル行く時は240FPSを上限にします)
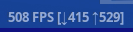
設定は不要な部分を削ぎ落とすイメージ
| 設定項目 | 設定値 |
|---|---|
| ウィンドモード | フルスクリーン |
| 画面解像度 | 1920×1080 16:9 |
| 最大フレームレート | 144FPS |
| 品質 |
|
| 3D解像度 | 1920×1080 |
| 描写距離 | 中 |
| 影 | オフ |
| アンチエイリアス | オフ |
| テクスチャ | 高 |
| エフェクト | 中 |
| ポストプロセス | 低 |
| Vsync | オフ |
| モーションブラー | オフ |
| マルチスタッドレンダリング | オン |
表の設定で思った以上の数値が出ない場合はさらにテクスチャやエフェクトの設定を下げてみてください。
ゲーミングパソコン初心者はフォートナイト側の設定を144FPSや240FPSにすると自動で画面に反映されたと思いがちですがそうではありません。低価格のゲーミングモニターはには対応していないのです。144FPSや240FPSに対応したゲーミングモニターも必要になるので使用している、又はこれから購入するゲーミングモニターの仕様も調べておく必要があります!
↑オススメの240Hz対応ゲーミングモニター
240FPSを目指す設定でも144FPSに届かない場合はゲーミングパソコンのスペック不足が考えられます。こちらの「」も合わせてチェックしてください。
解説 フォートナイトのグラフィック設定
基本的にFPS値に余裕がある場合は全て高めに設定しておいてOKです。安定して240FPS(144FPS)出したい方の為のオススメ設定です。
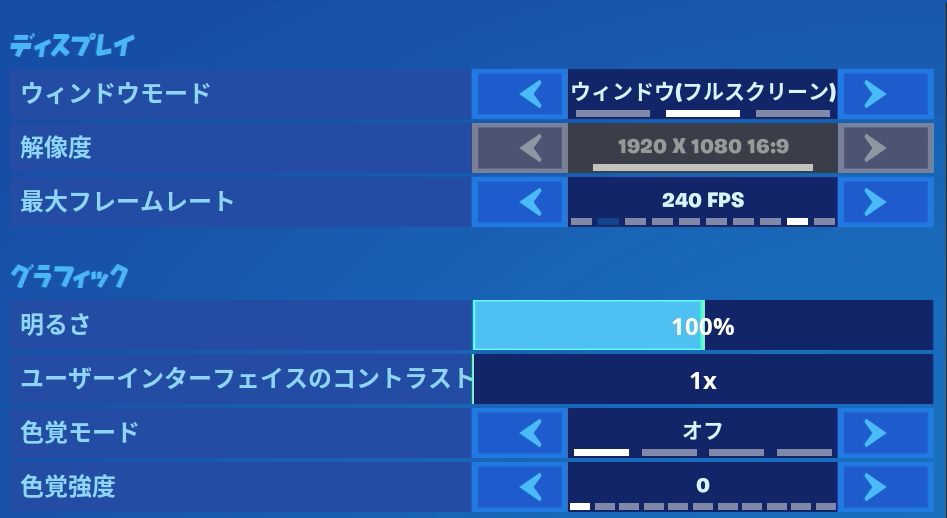
ウィンドモード の設定
「フルスクリーン」に設定するのがオススメです。
モニターの画面いっぱいに出力する際に「フルスクリーン」を選択します。常にモニターの全画面でプレーする事が多いと思うのでここは迷う事がありません。
画面解像度 の設定
「1920×1080の16:9」に設定するのがオススメです。
高スペックパソコンであれば、「1920×1080の16:9」の設定で綺麗な映像でフォートナイトをプレーすることをお勧めしますが、プレイヤーによっては「 」の設定で十分と答える方もいます。FPS値が144FPSや240FPSに届かない場合はいったん下げてFPS値の変化を見てみてください。
※モニターによって1920×1080じゃない場合もあります。
最大フレームレート の設定
「240FPS」に設定するのがオススメです。
30FPSから まで設定できます。ゲーミングパソコンでフォートナイトをする場合、多くのプレイヤー144FPSや240FPSでプレーしますが、240FPSまで届かない、または240FPSに張り付かない場合は無理せず144FPS設定にすると安定してプレーできます。背伸びしないで安定したところに設定するといいですね!
高スペックゲーミングモニターが必要になり設定もしないといけません。
144FPSでフォートナイトを設定 → 144Hz(それ以上の設定でも可)にゲーミングモニターを設定
240FPSでフォートナイトを設定 →240Hzにゲーミングモニターを設定
240FPSでフォートナイトを設定 →最高60Hzのモニター使用 60FPSまでしか表現されません。
※本当に初心者さんで設定し忘れや、144Hz、240Hzに対応していないモニターを使用している方がいます!
「初心者から上級者まで、240FPSを発揮できるオススメのゲーミングモニター紹介!」
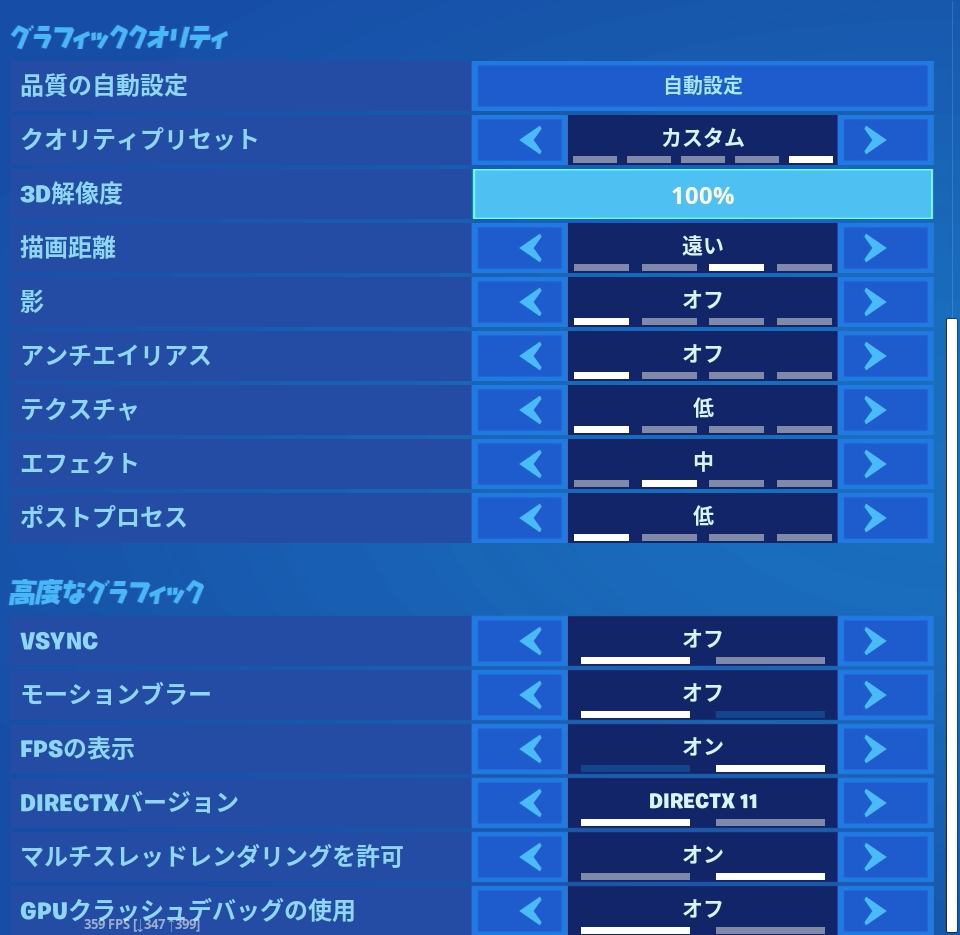
3D解像度 の設定
「100%」に設定するのがオススメです。
初期設定の100%のままで大丈夫です。
描写距離 の設定
「中」に設定するのがオススメです。
どこまで遠くを見えるようにするかの設定です。バトルバスに乗っている時や上空にいるときに一番違いがわかるかもしれません。
上空からラマを見つけやすかったりします。PS4やスイッチからゲーミングパソコンに移行すると、画面の描写や滑らかさに驚きますが、ラマも見つけやすくなったりします。ある程度遠くも見える「中」を基準にFPS値を見ながら上下させるといいでしょう。
影 の設定
「オフ」に設定するのがオススメです。
基本的にフォートナイト自体映像が綺麗なので影がなくても影響は出にくいです。よりリアルを求める場合は影の設定を上げてみましょう。
アンチエイリアス の設定
「オフ」に設定するのがオススメです。
キャラクターやオブジェクトのエッジ部分を綺麗に描写するかの設定です。
オフだと荒く感じますが、遠くの敵を見た場合に滑らかになりすぎて見えにくいってこともあります。
多くのプロゲーマーも「オフ」設定のようです。
テクスチャ の設定
「中」に設定するのがオススメです。
グラフィックボードを消費する部分になるのですが、細かい表現を調整してくれます。「高」が好ましいですが、意外とプロゲーマーは「低」が多かったりと好みが分かれる設定でもあります。所有しているスキンやピッケルをより細かく綺麗にみたい方は高めに設定するのをオススメします。
エフェクト の設定
「中」に設定するのがオススメです。
発砲時のマズルエフェクト(光)に影響があり、宝箱の発光状態やグレネードの軌跡に影響があるようです。
設定が低めより高めの方が相手の位置や方向が分かりやすくなるようです。ただ、混戦状態のときは負荷がかかり動作が重くなりがちになります。
ポストプロセス の設定
「低」に設定するのがオススメです。
光源などをより光らせる設定です。戦いの際には邪魔になる可能性があるので、一番低くていいと思いますがクリエイティブなど建築作品を制作したりみたりする際は設定を上げることをお勧めします。
Vsync の設定
「オフ」に設定するのがオススメです。
オフだとレートのズレが発生し、チラつきやナミナミなど見苦しさが(テアリング)発生するが、フォートナイトの場合は気にならないと思います。
オンにするとテアリングを抑えれるがフレームレートが若干下がったり遅延が発生するのでデメリットの方が大きくなります。
モーションブラー の設定
「オフ」に設定するのがオススメです。
視点移動時の動きを残像を使ってリアルに見せるものです。
残像は必要ないのでオフにしましょう。
マルチスタッドレンダリング の設定
「オン」に設定するのがオススメです。
マルチスタッドレンダリングはゲーミングパソコンのスペックによって設定を変更する必要があります。
低スペックであれば「オフ」高スペックであれば「オン」に設定してみてください。
不明な場合はゲーム時に画面を動かさず、フレームレート(FPS)が高い方に設定しましょう。
まとめ フォートナイトで240FPS出せるグラフィック軽量化設定
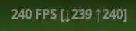
少しでもフレームレート(FPS)を出したければ各項目は「低」や「オフ」を選択し、スペックに余裕がある場合は少しづつ設定を上げていくと快適にゲームができます。画質重視であれば240FPSの設定をやめて、144FPSの設定で各項目の設定を1段階、2段階と上げていくことをお勧めします。




